Как создаются пазлы из фанеры? Сегодня многие из вас видели на просторах интернета много скульптур созданных при помощи пересекающихся ребер. По нашему скромному мнению, наиболее в этом деле преуспела японская фирма d-torso. Как создаются такие шедевры мы расскажем в этой статье.
Существует несколько способов. Первый и самый простой — это создание чертежей с помощью специального ПО. Из известных нам программ это Autodesk 123d make: загружаете 3D модель, задаете параметры сечений и на выходе получаете раскладку в векторном формате. Минусы Autodesk 123d make — это сечение только в двух выбранных плоскостях (это есть нормально, так как по другому алгоритм не сможет работать) и проблема с загрузкой многих 3D моделей. Программа еще сырая и последнее обновление было от 2014 года. Есть еще плагин к программе SketchUp, о котором мы расскажем дальше и называется он Slice modeler. Общий минус таких программ это ручная доработка моделей и выкидывание огромного количества ненужных деталей. По времени может занять так же, как и третий способ, о котором дальше.
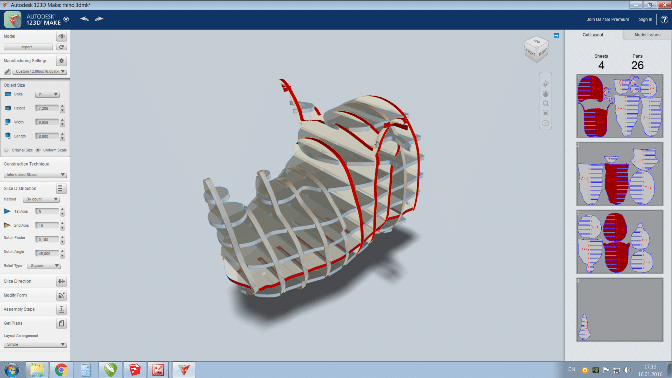
Второй способ — это создание векторных рисунков в графическом редакторе с просчетом сечений в разных плоскостях. Для такого способа необходимо иметь хотя бы минимальные навыки художника и хорошее пространственное мышление . Контура можно обрисовывать в том же CorelDraw. Тут же и сечь плоскостями. Кто хорошо учил инженерную графику в вузе сразу словит. Минусов такого способа не видим, имея опыт, такие модели можно делать довольно быстро. Плюс к этому присутствует творческая составляющая. Незначительный минус — это невозможность увидеть 3D модель в изометрии уже в собранном виде без предварительной порезки.
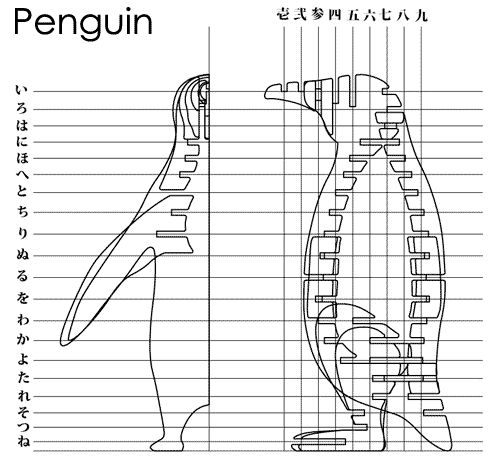
Третий способ — это создание пазла с исходной 3D модели «вручную». Этот способ сочетает в себе преимущества двух предыдущих. Вы можете сами решать в каком месте делить плоскостями модель, на сколько далеко будет заходить контур элемента в модель. Сразу видно общая картина при создании плоскостей. Минусы этого способа — это обязательное наличие 3D модели, как и для первого варианта. Мы расскажем именно об этом способе на примере изготовления головы слона.
Основной процесс изготовления — это работа с программой SketchUp. Тем более есть и бесплатная версия этого продукта (хотя подобным способом можно моделировать почти в любой программе для создания трехмерной графики). Находите 3D модель, которую хотите сделать в виде пазла и загружаете в SketchUp.
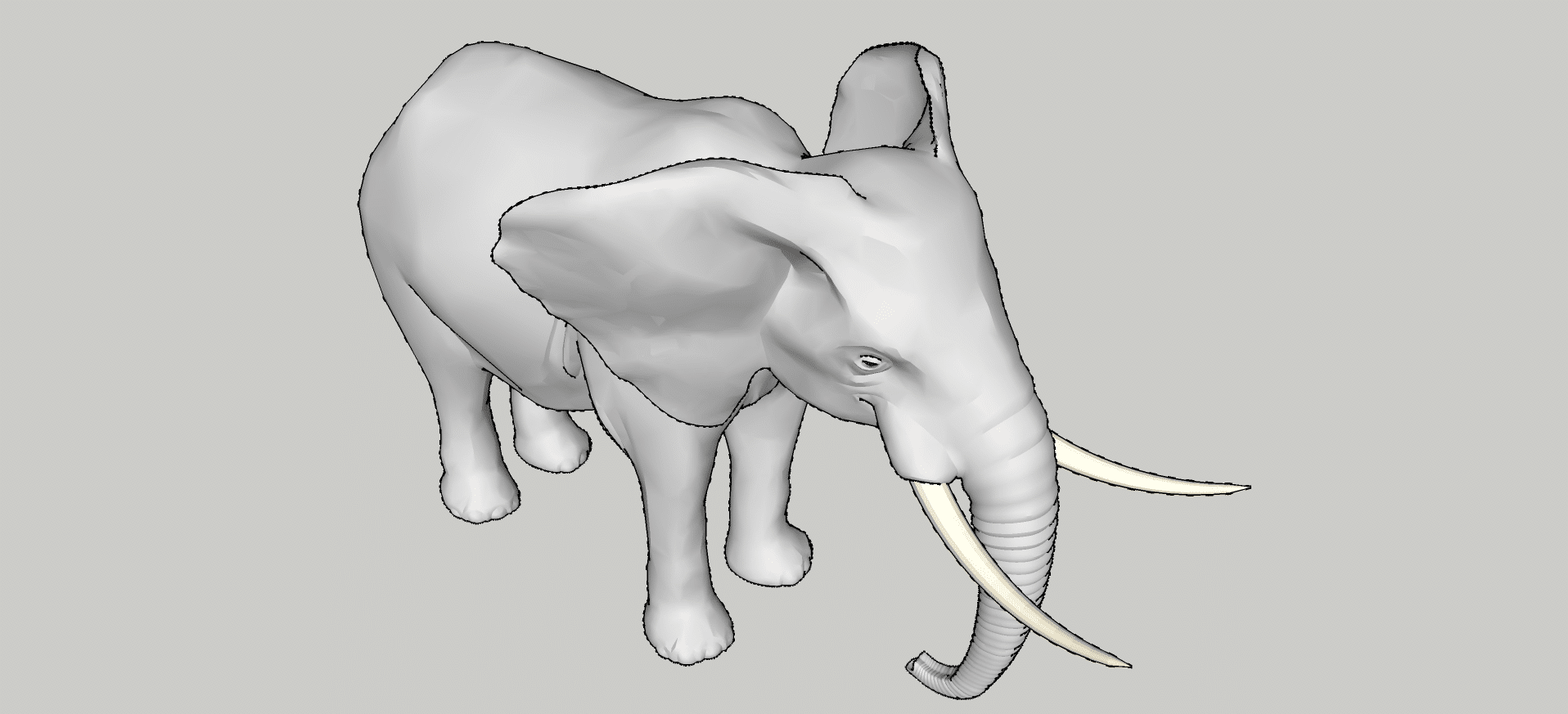
Далее создаем плоскость и ..
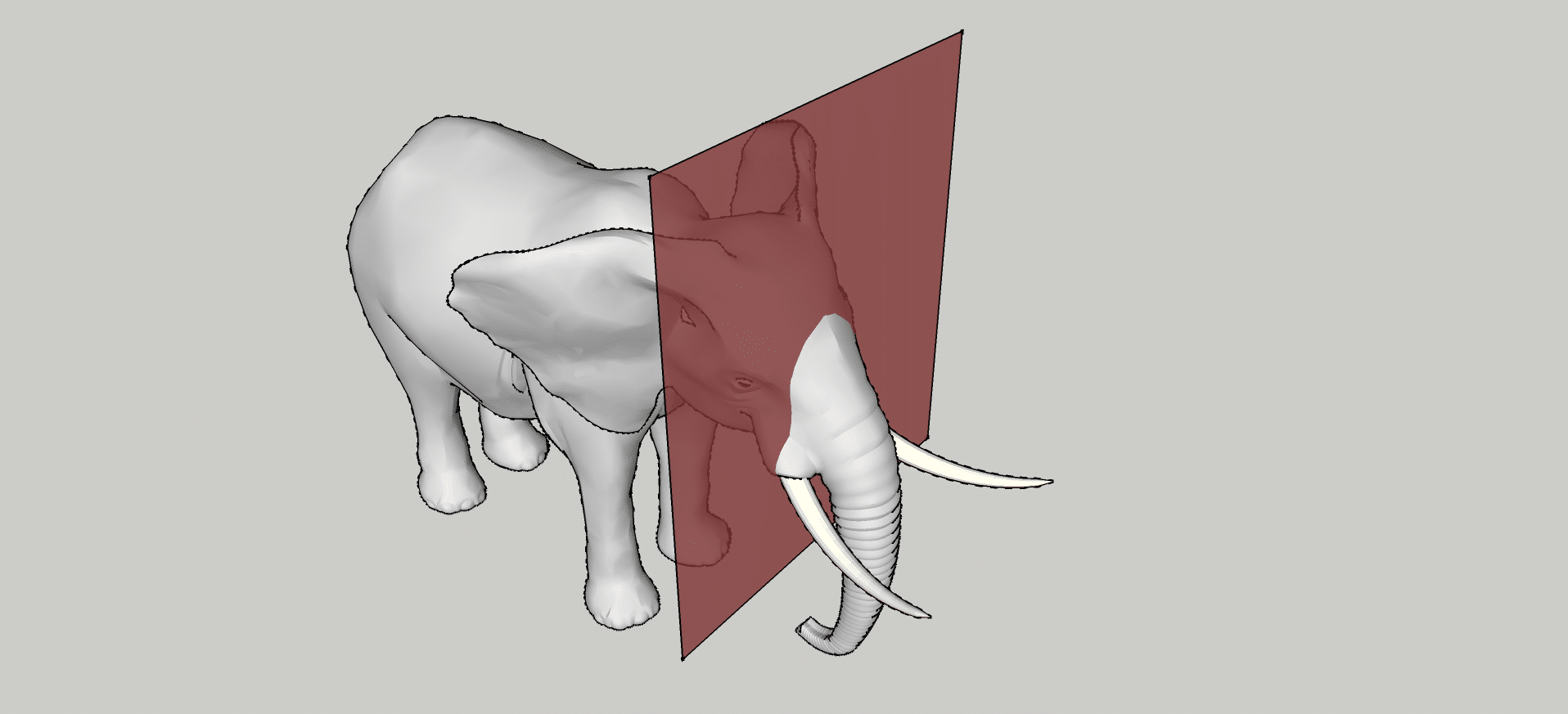
… копируем с определенным шагом в нужную сторону.

Далее сечем модель в нужных местах и направлениях. Желательно соблюдать постоянный шаг между плоскостями
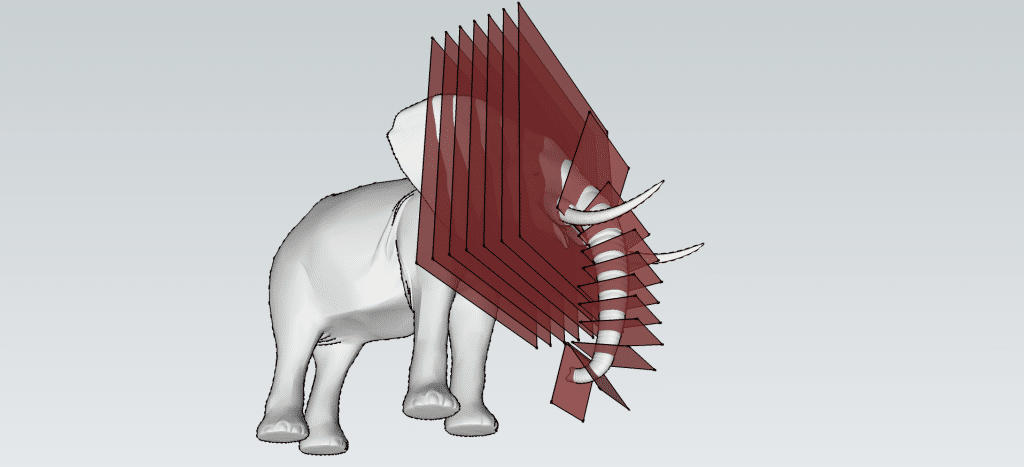
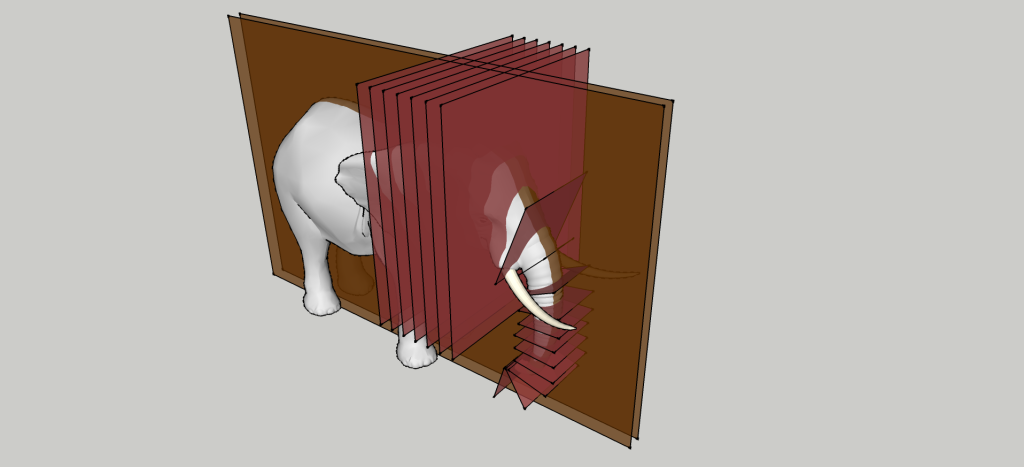
Следующий этап — это пересечение модели плоскостями. Необходимо такие операции проводить с параллельными плоскостями или с плоскостями, которые взаимно не пересекаются. Обязательно перед этим создать опорную точку для того, что бы в будущем правильно группировать элементы с разных плоскостей.
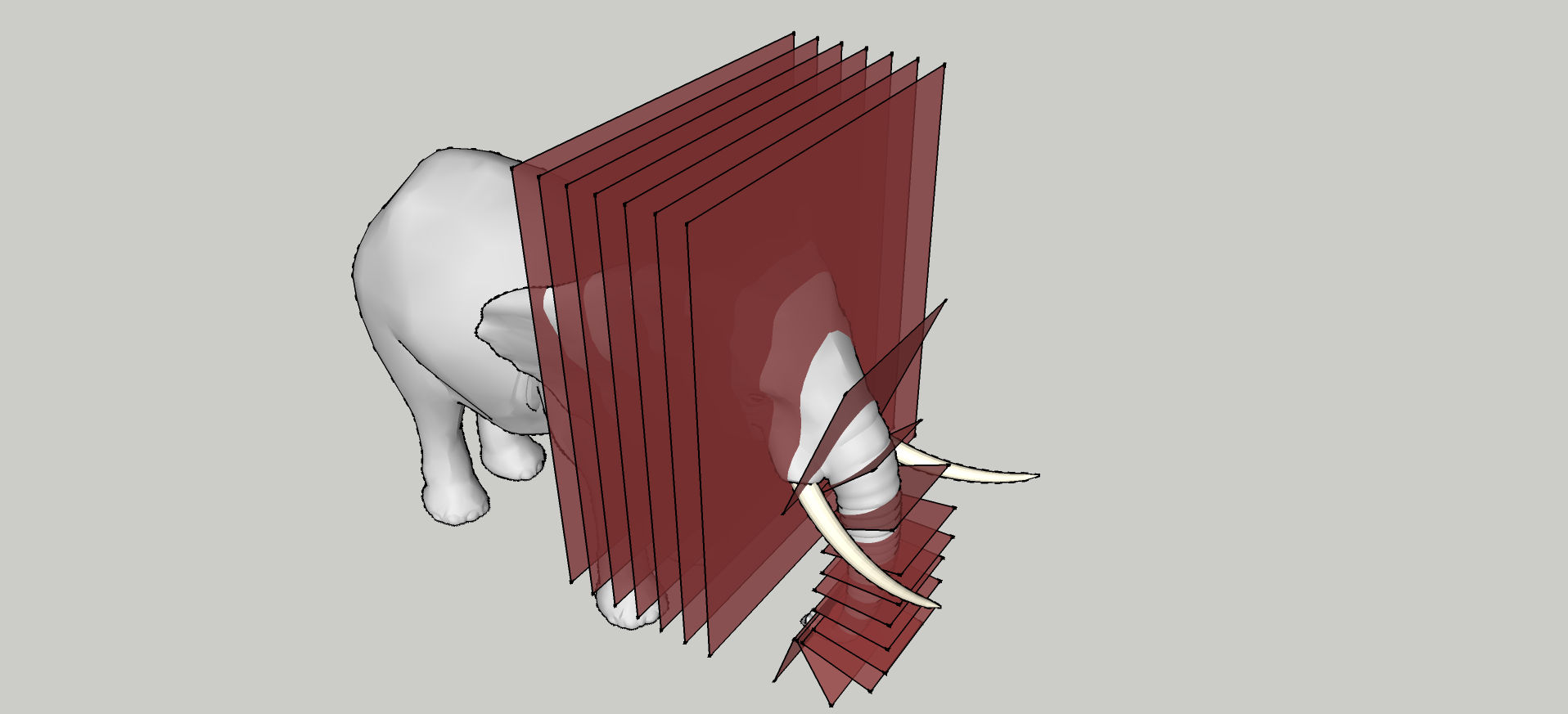
Выделяем плоскости и с помощью команды Intersect Faces пересекаем модель в нужном месте.
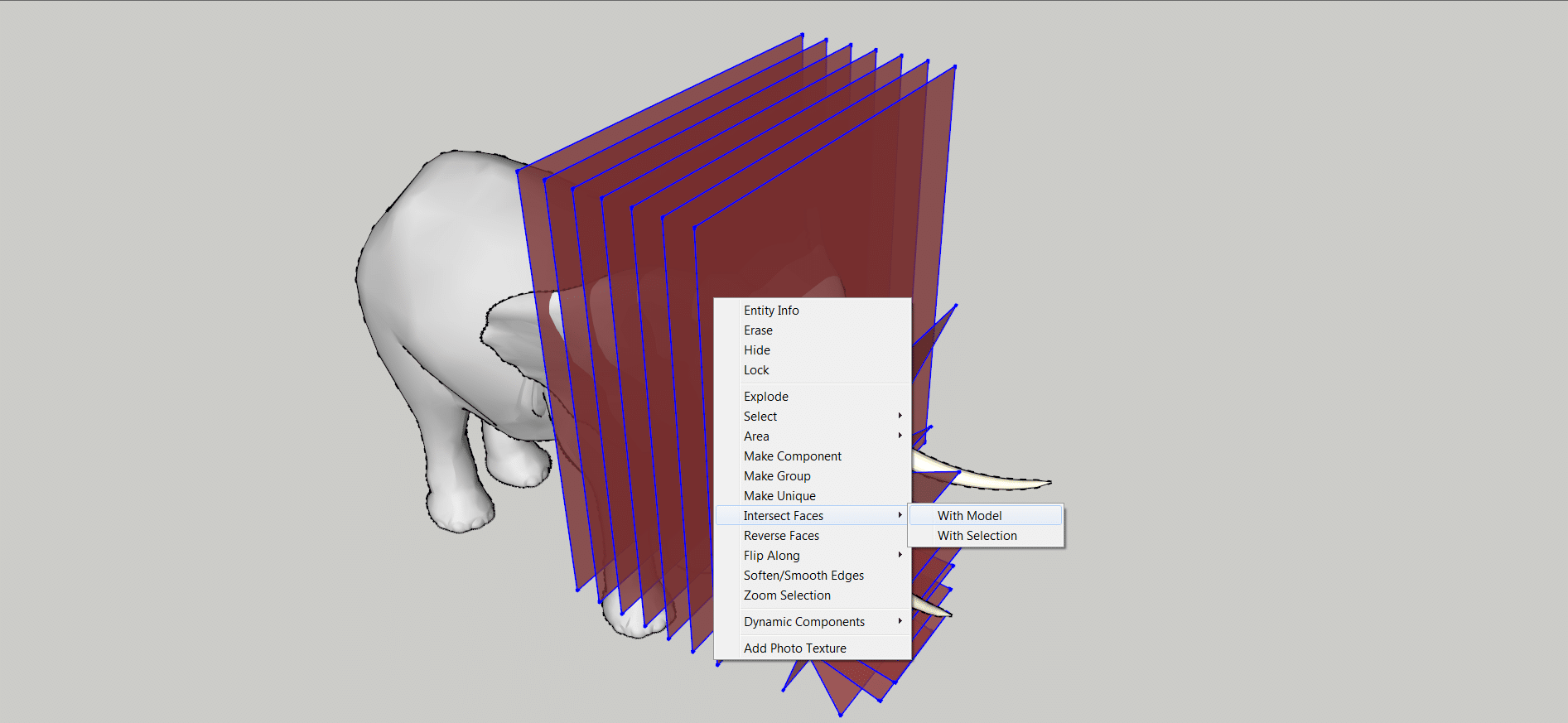
После выполнения команды, которая может занять довольно долго в зависимости от ПК, можно увидеть контур в месте пересечения плоскости с моделью.

После этого удаляете модель вместе с плоскостями сечения и у вас должны остаться контуры будущих элементов пазла. Обязательно перед этим скопируйте модель вместе с опорной точкой для последующего сечения другими плоскостями.

У нас появился набор замкнутых контуров, которые формируют будущие элементы пазла. Для того, что бы сформировались сечения каждый из контуров замыкаем линией.
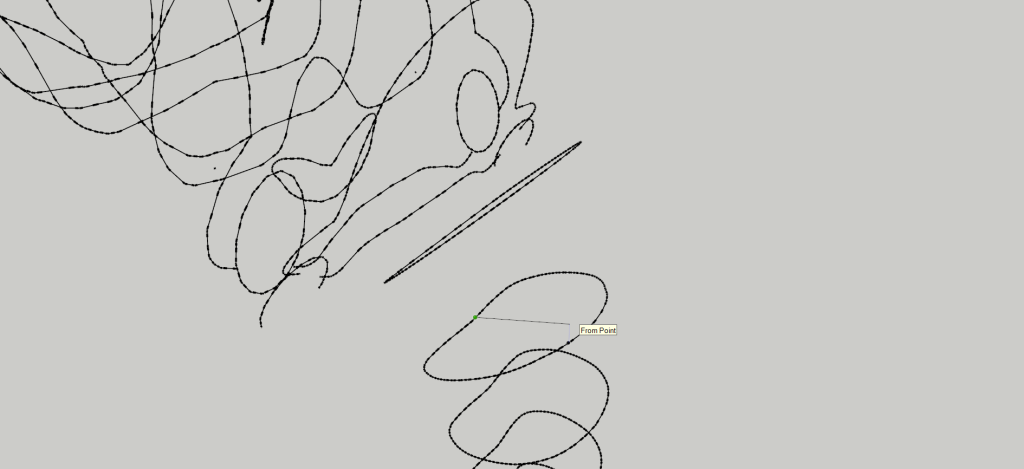
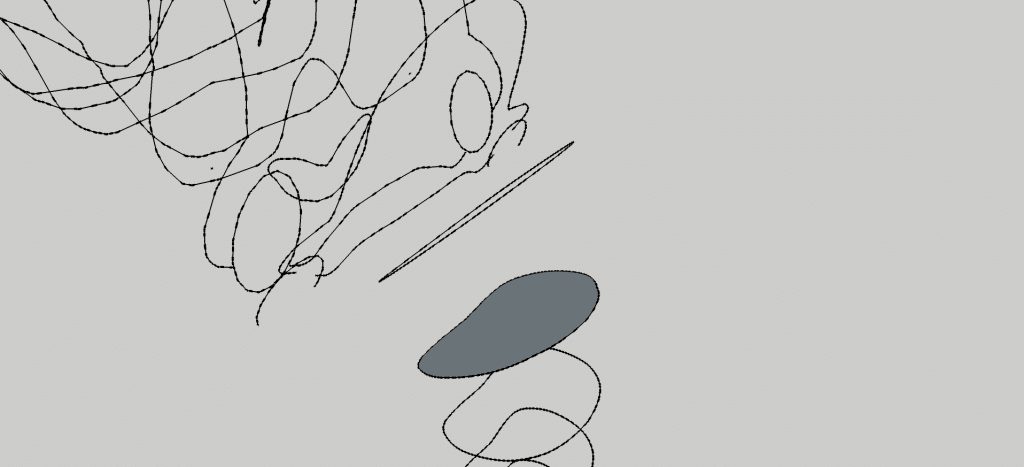
Некоторые контура после удаления модели и секущих плоскостей могут терять отрезки. В таком случае нужно вручную их замыкать. Все это конечно же зависит от исходной модели.
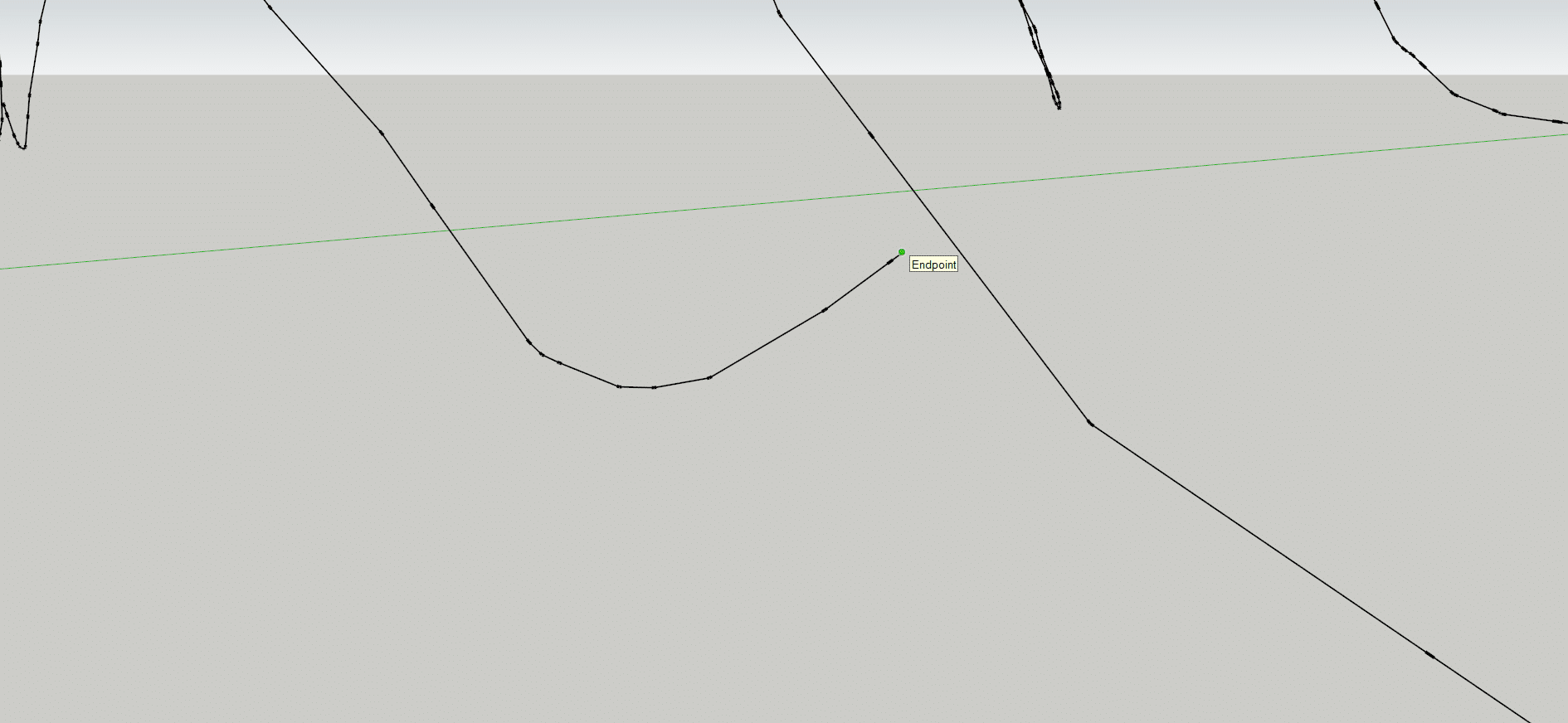
Осталось поудалять мелкий «мусор» и конечная картина будет выглядеть …
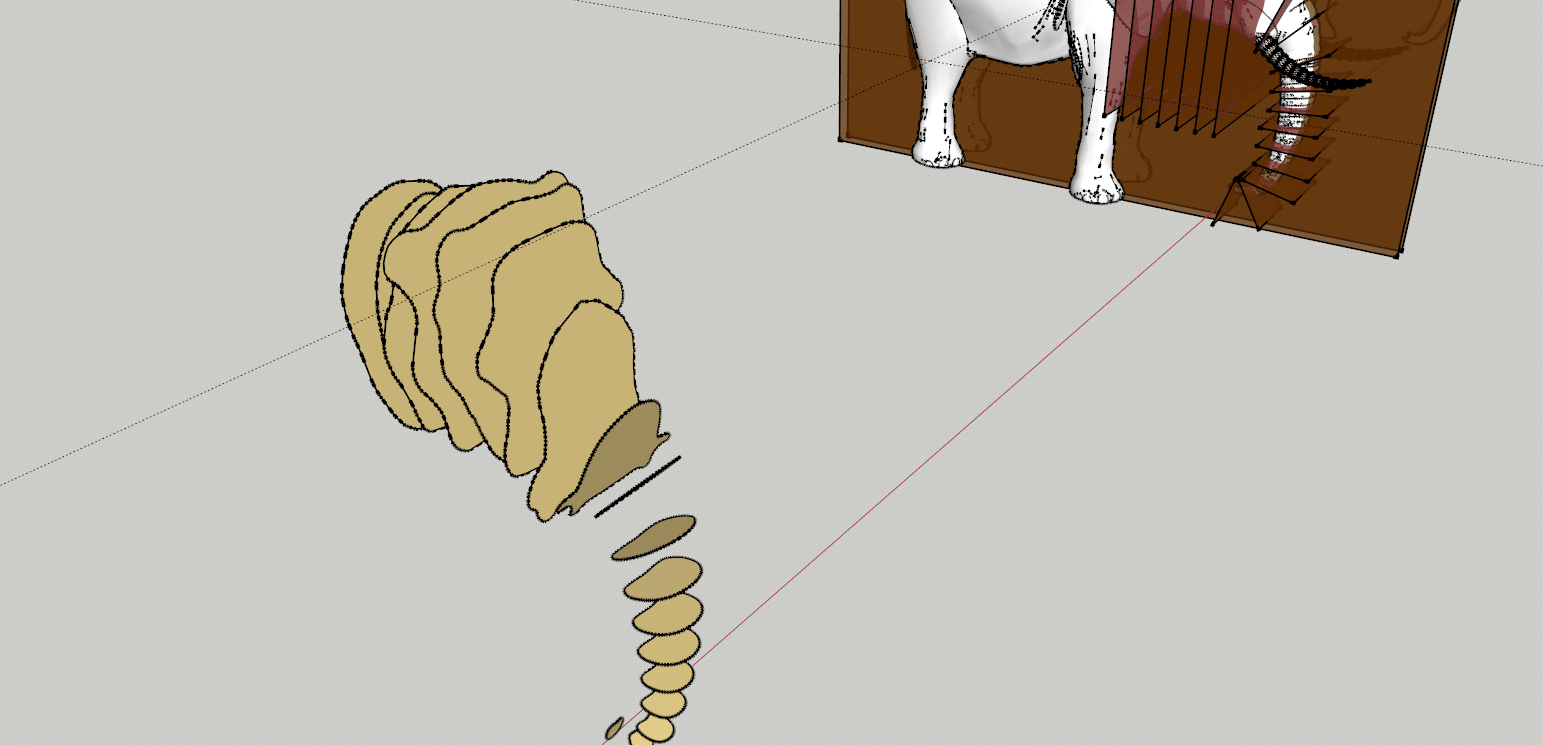
Следующий этап аналогичный предыдущему. Только сечем модель по другой оси. Если первая ось условно была X, то сейчас берем Y.
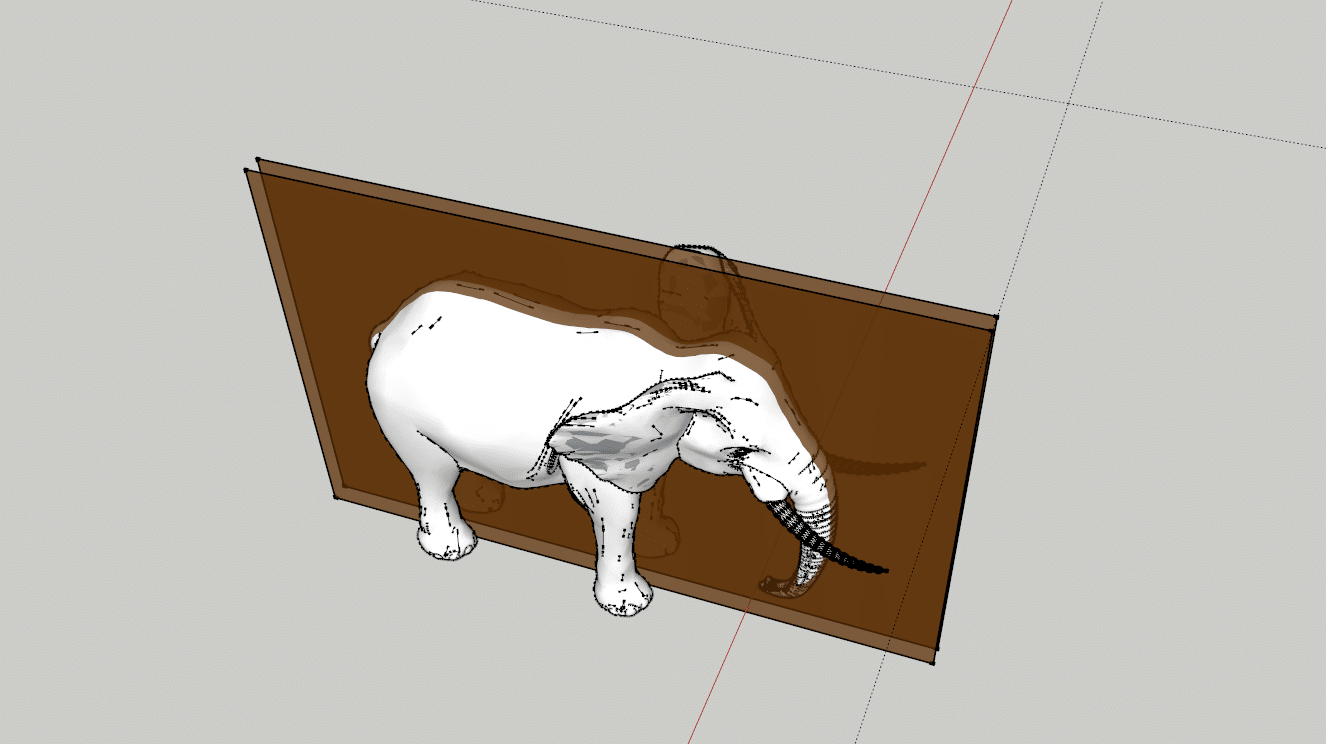
Последующие операции повторяются.
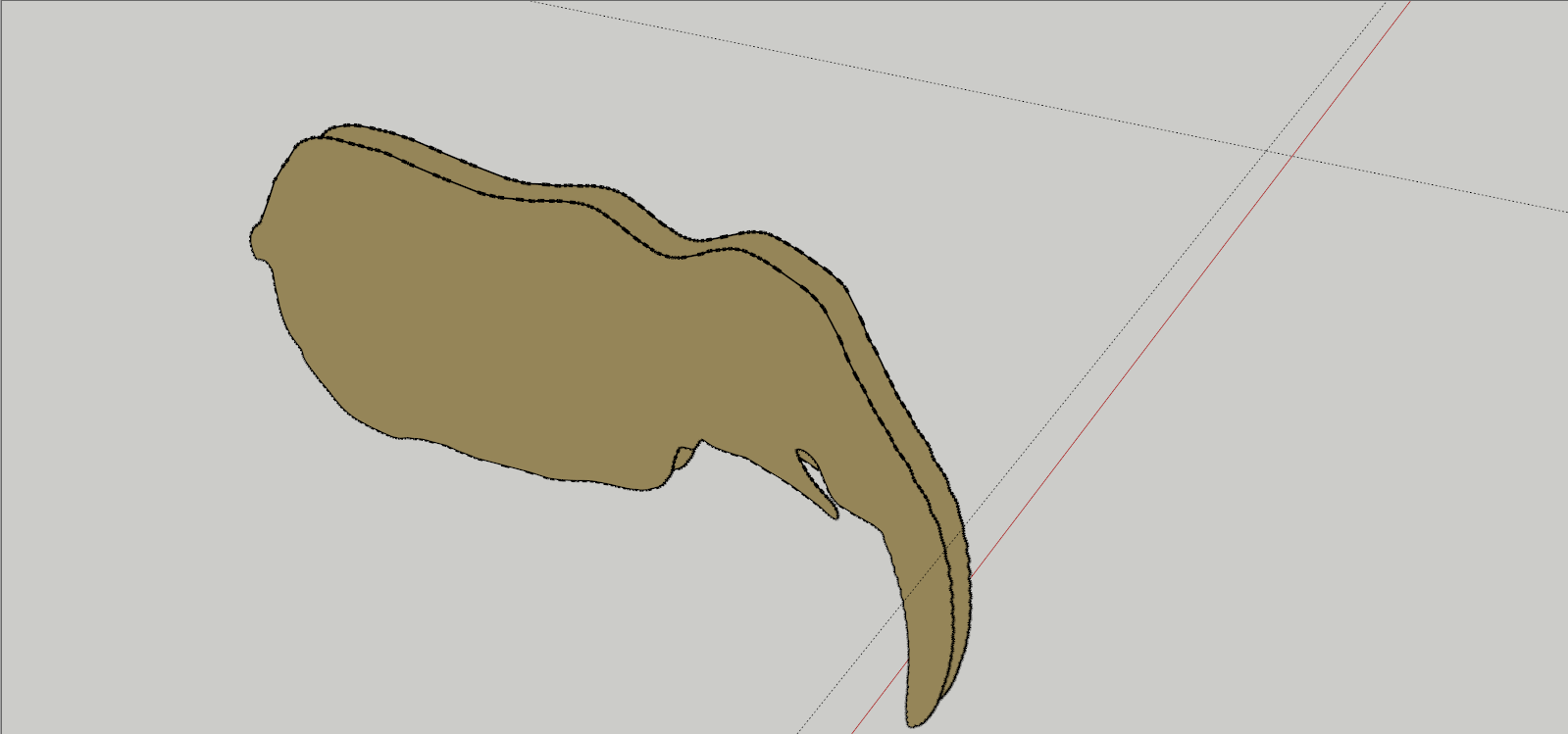
Не забываем о точке привязки. На нижнем фото видно наложение сечений из разных плоскостей при использовании точки привязки.
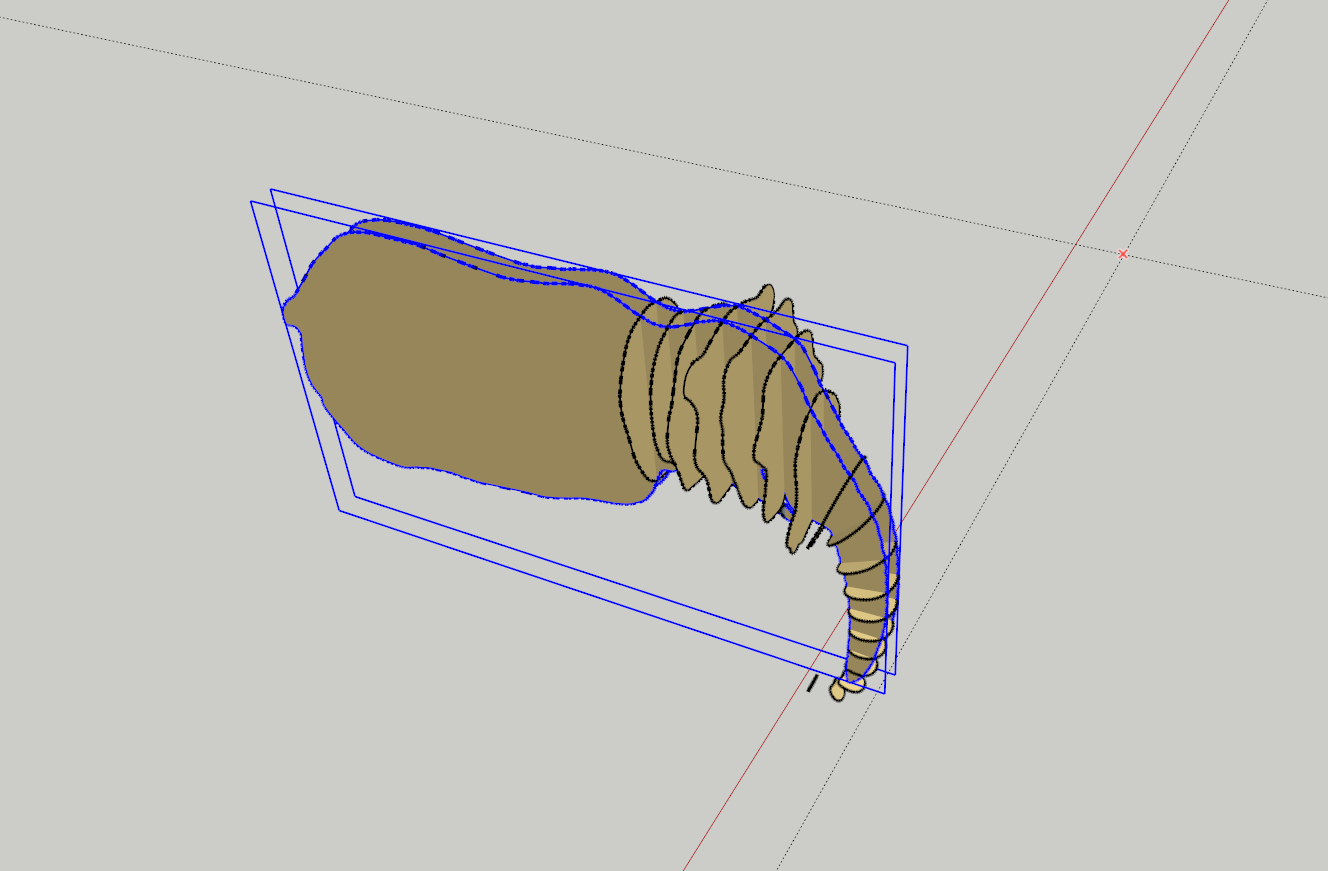
Обрежем нашу будущую модель и удалим лишние элементы.
Как видим нижние сечения хобота висят в воздухе. Сделаем сечение между двумя предыдущими и «свяжем» элементы хобота в цельную конструкцию.
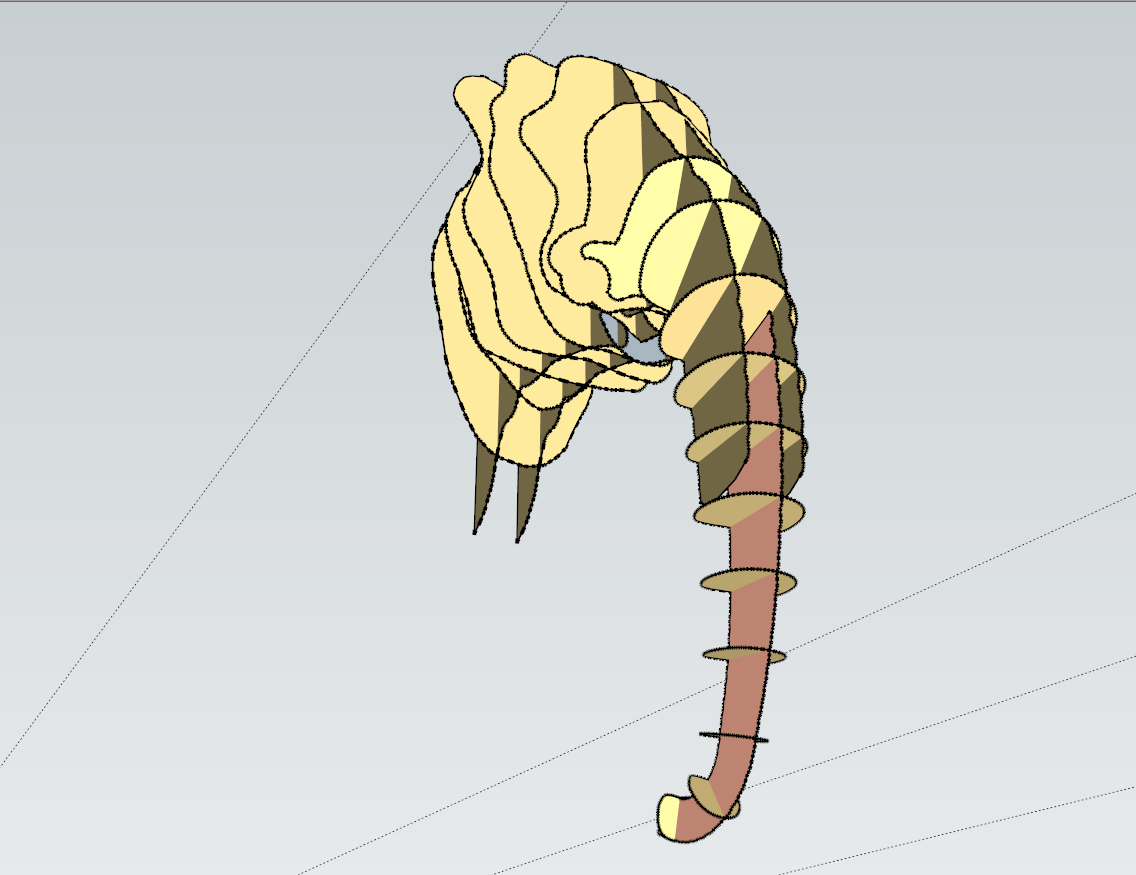
Осталось добавить сечения по оси Z. Весь процесс вам знаком.
В последствии выяснилось, что по оси Z достаточно будет двух сечений и средние были выкинуты. Добавили бивни и в масштабе в Corel нарисовали уши. С Corel вектора импортировали в SketchUp и состыковали с нашими элементами.
Далее с помощью команды Push/Pull придаем объемности сечениям. Тянем на толщину будущего материала. Если вырезать планируете из 4мм фанеры, то и соответственно на это значение и тянете. Советуем сразу всю модель делать в реальном масштабе для представления общей картины в будущем.
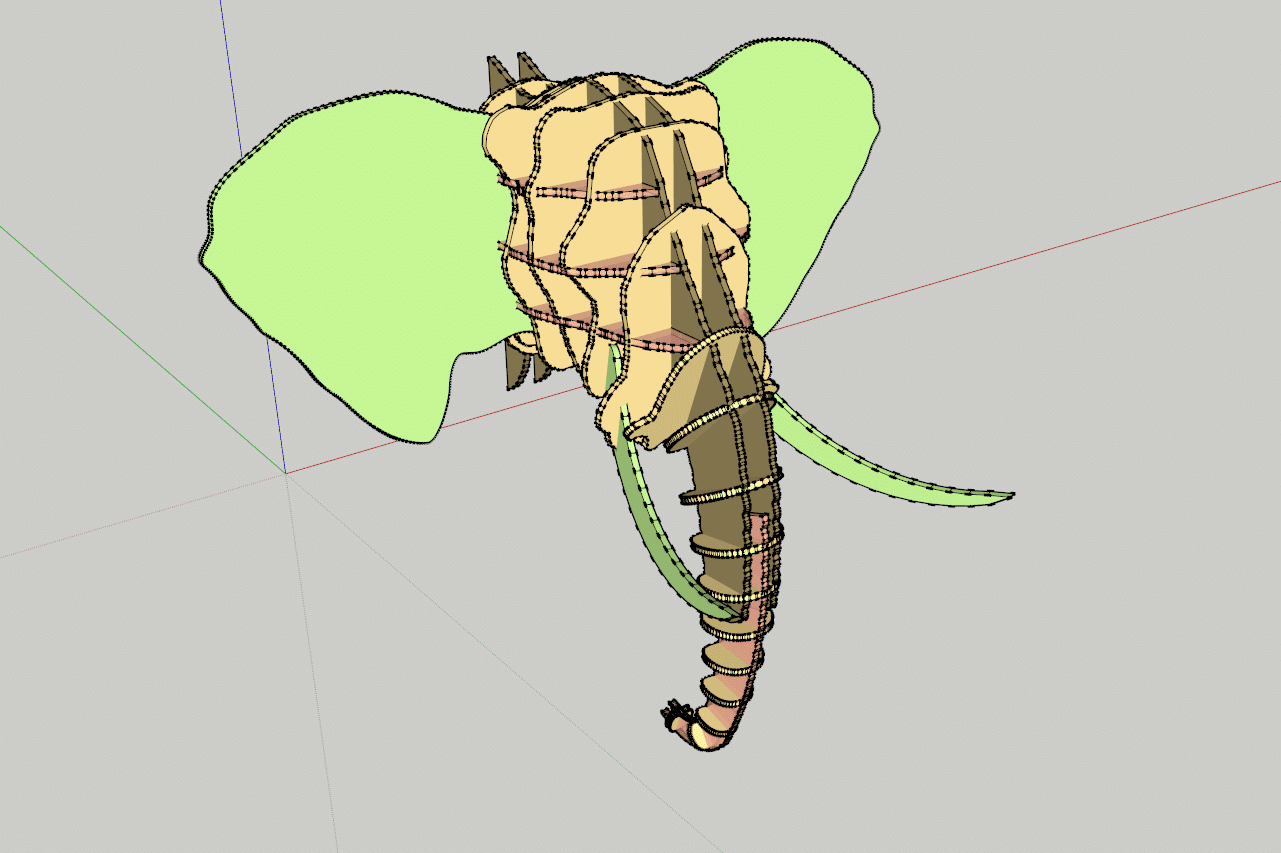
Итоговая 3Д модель
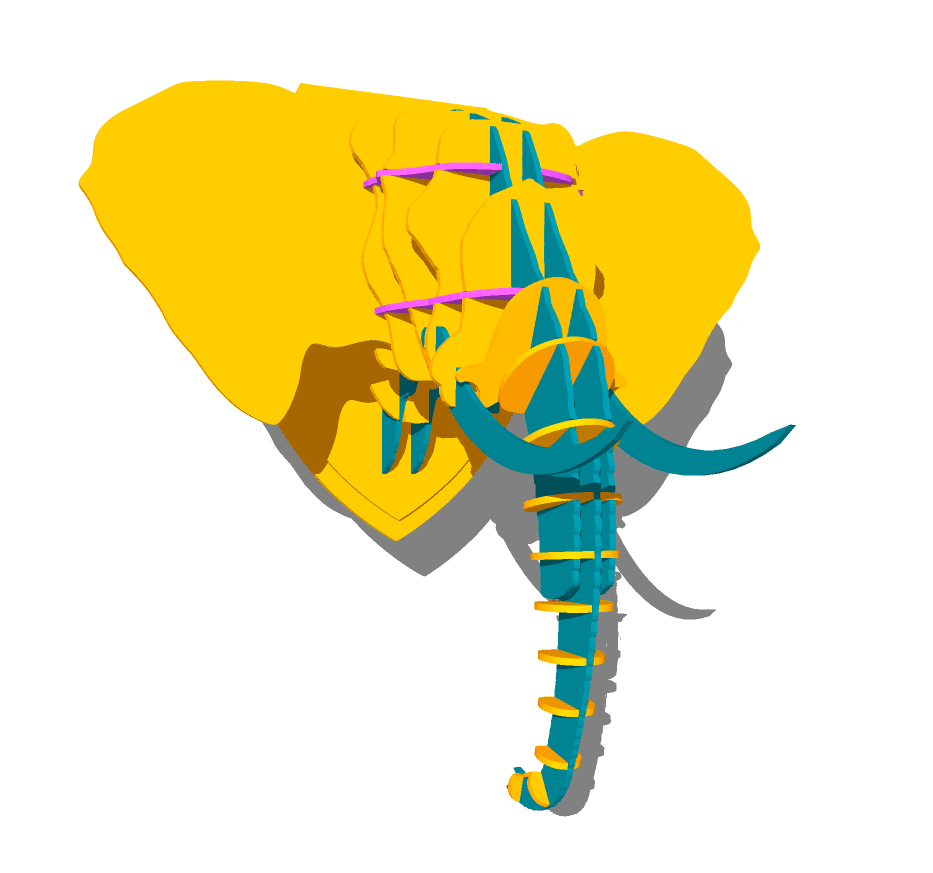
Создание пазов для состыковки элементов пазла делается вручную и это довольно долгий и монотонный по сравнению с предыдущим процесс. Кто знаком со SketchUp, тот сделает это без проблем. Покажем эту операцию на примере двух деталей хобота. Важный момент: в процессе создания элементов, еще на стадии создания сечений, обязательно группируйте каждый элемент отдельно.
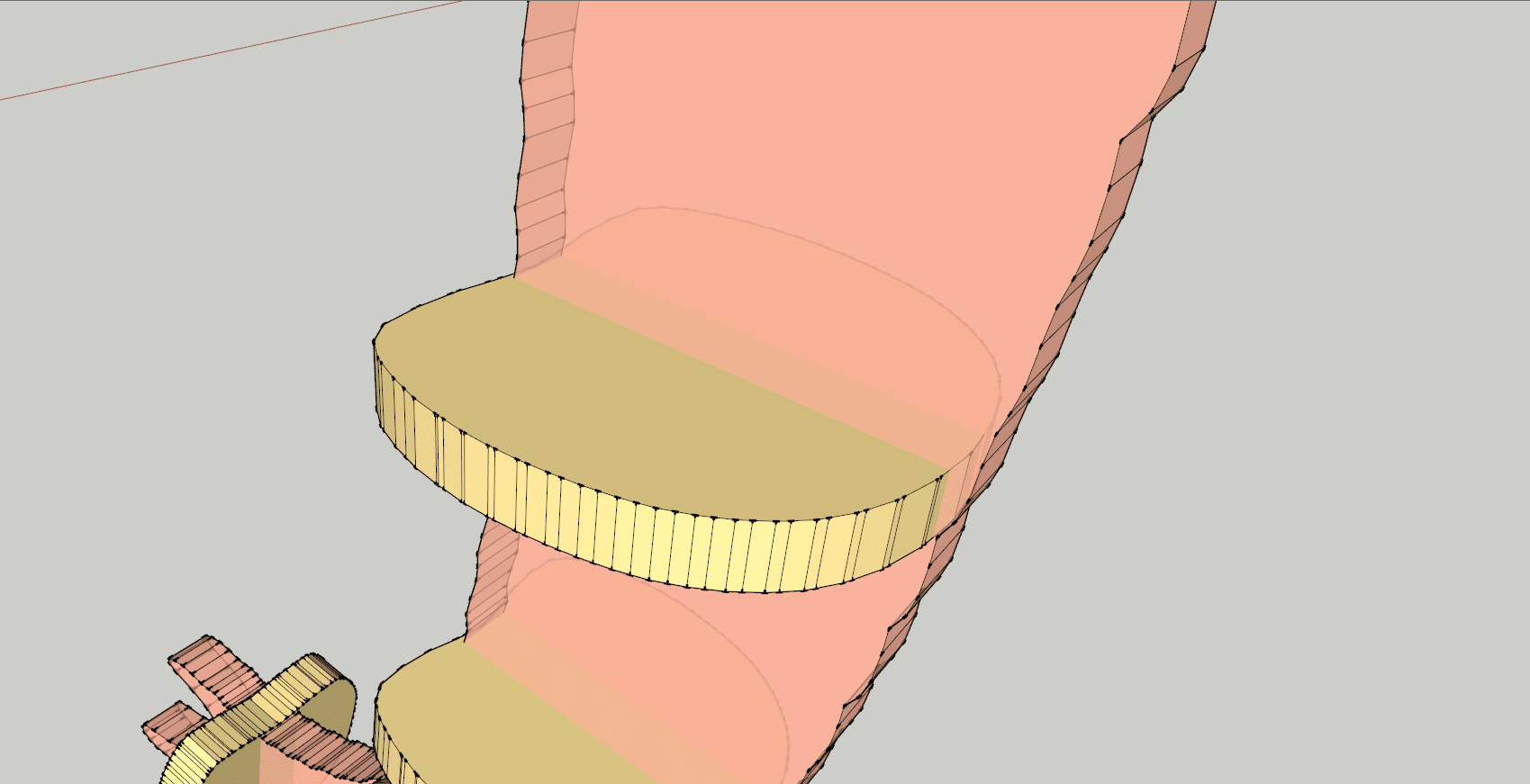
Выбираем один из элементов и заходим в режим редактирования. Рисуем контур пересечения наших элементов.
Для удобства с помощью команды Hide скрываем пока «ненужный» элемент и замыкаем контур паза.
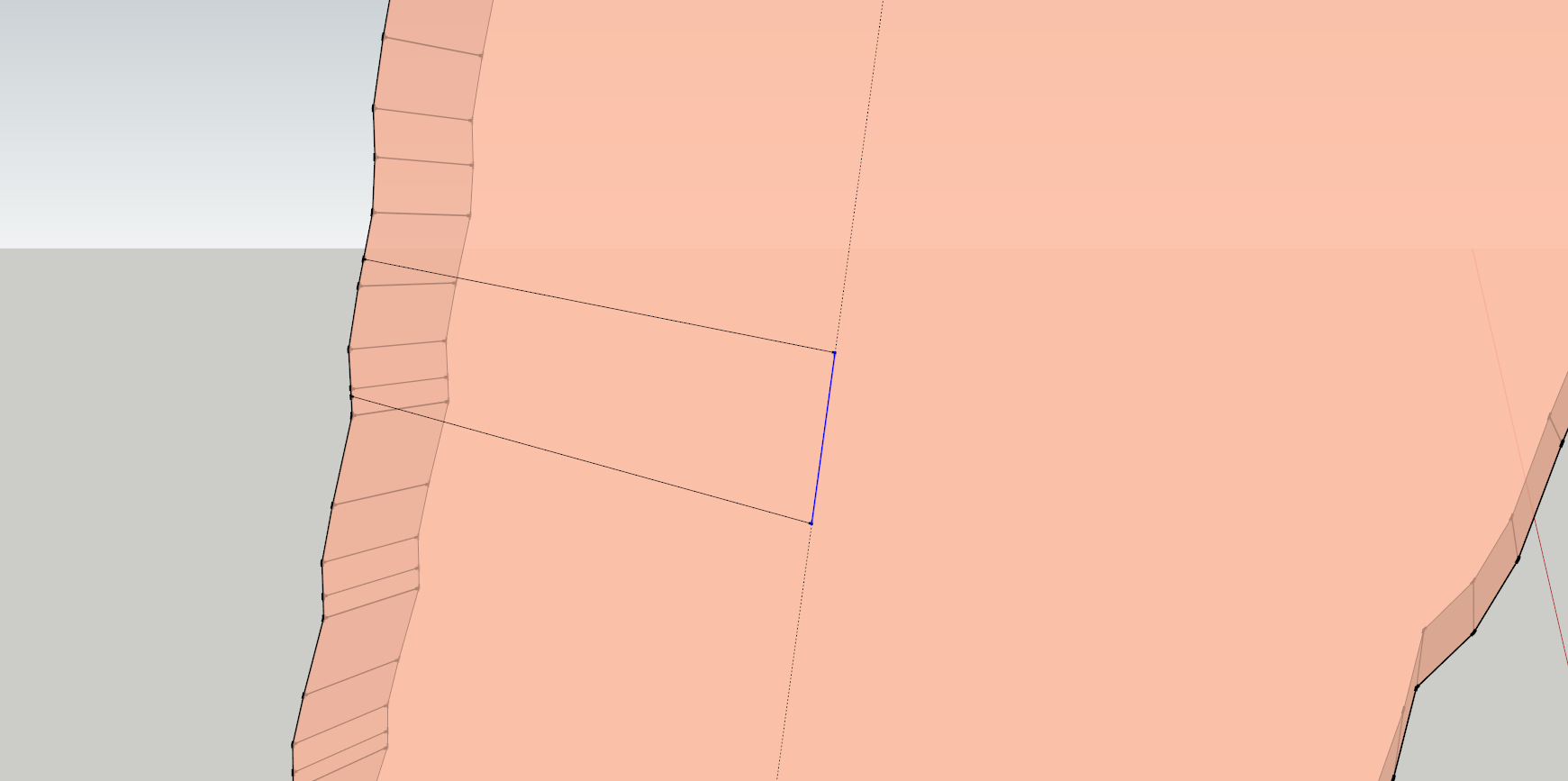
С помощью команды Push/Pull выдавливаем паз в элементе.
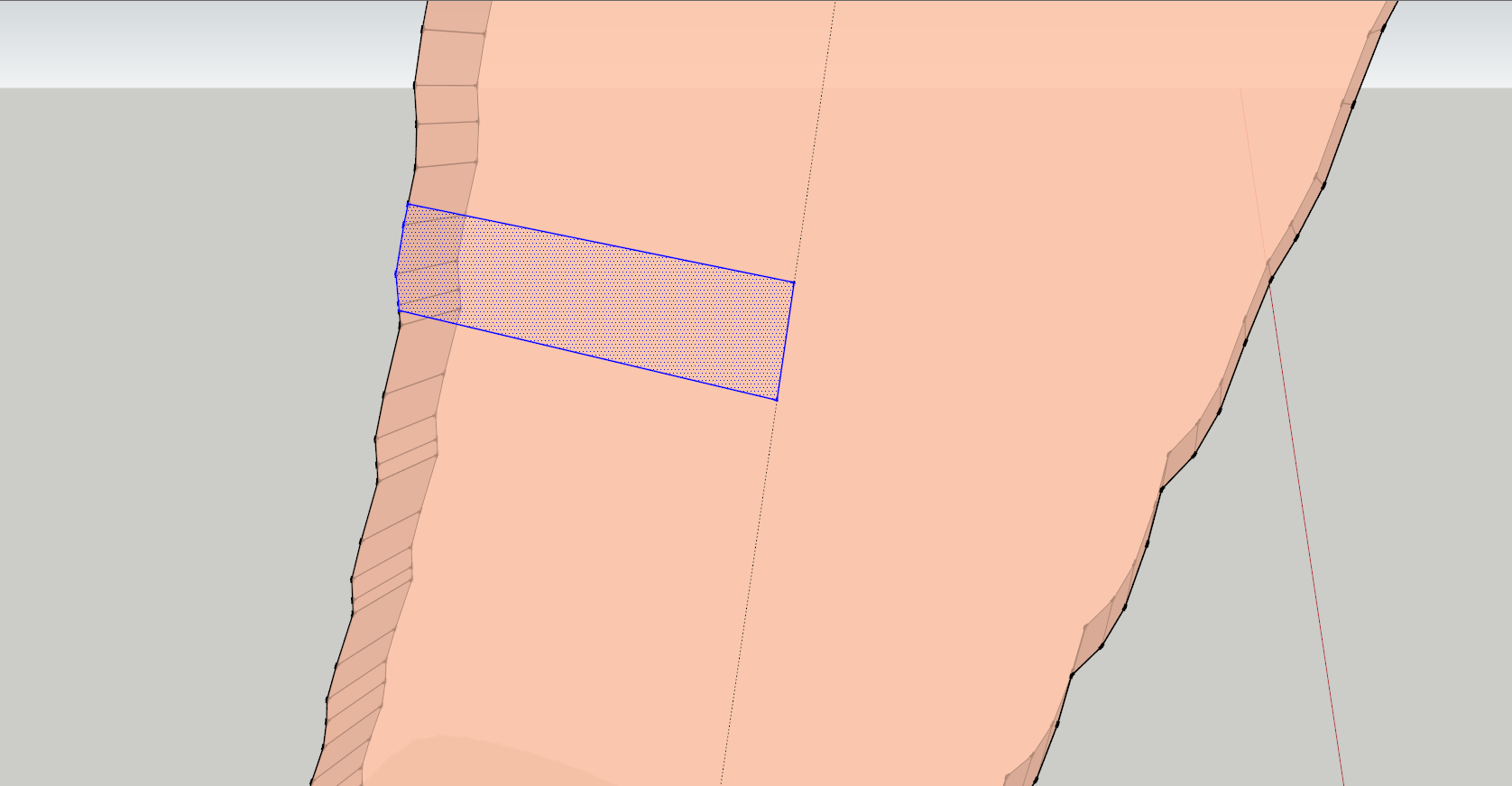
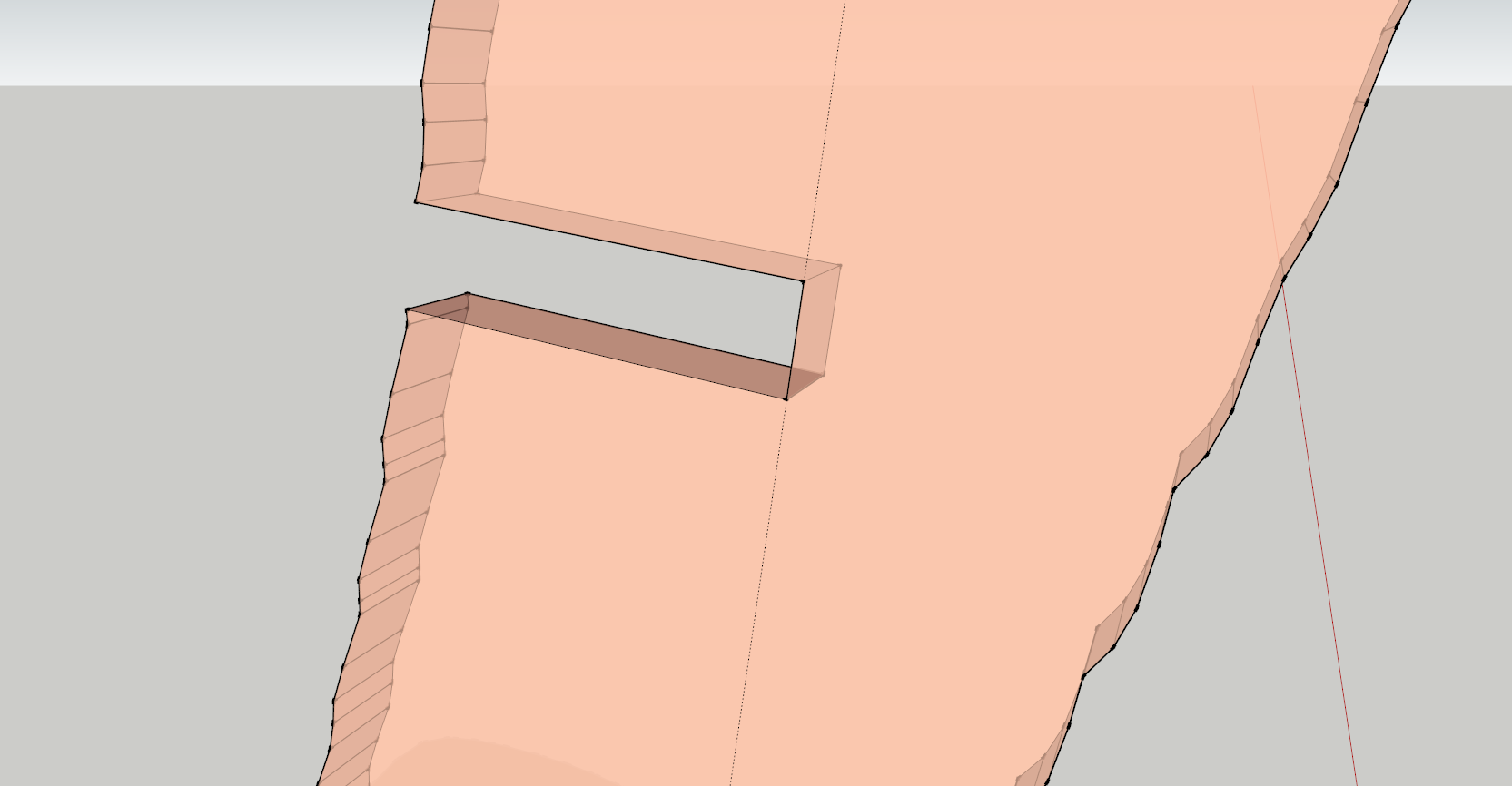
Аналогичную операцию проводим с другим элементом пазла.
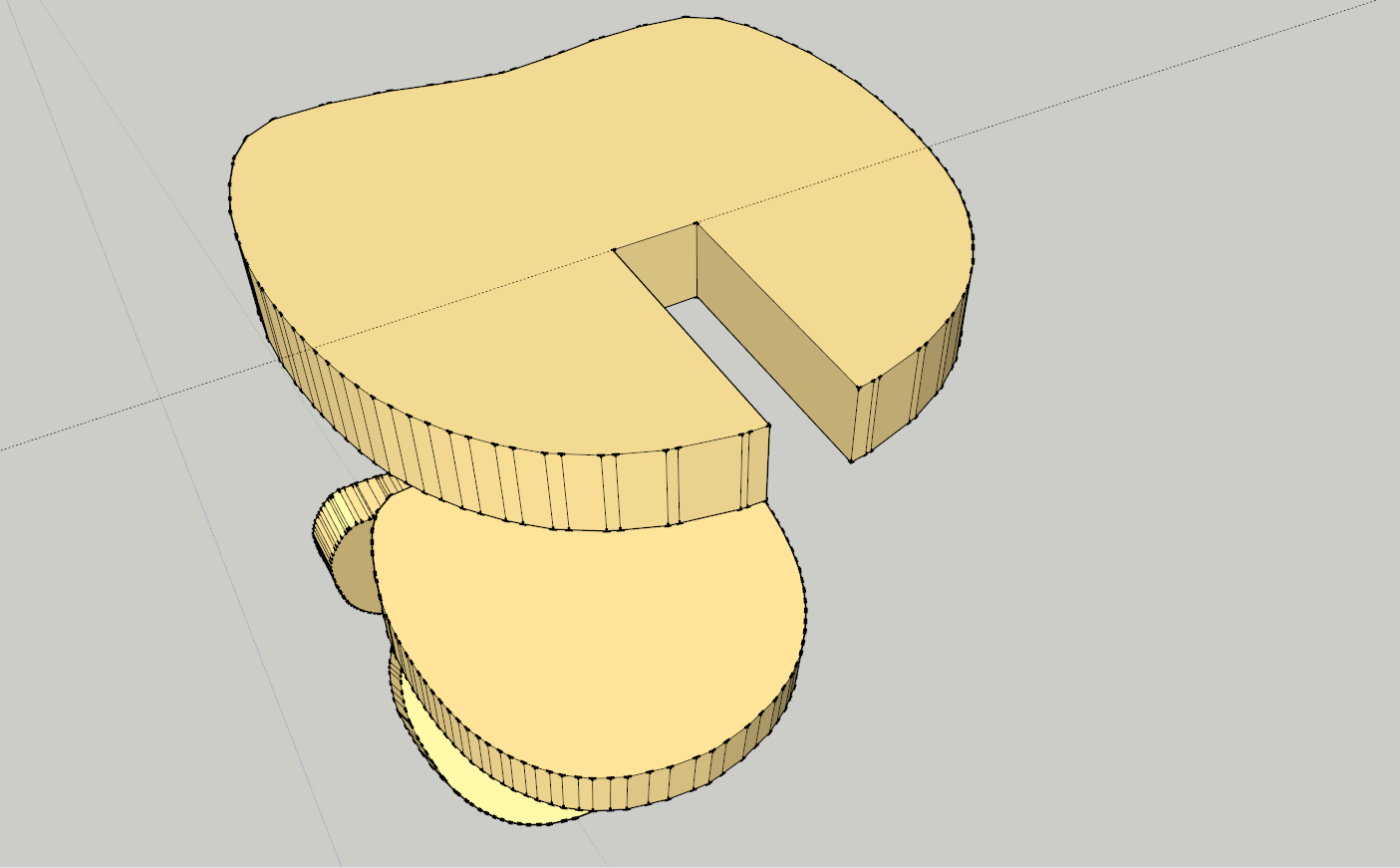
Создание пазов можно делать и быстрее с помощью той же команды Intersect Faces, но все-равно придется дорабатывать в ручную. Далее проводим аналогичные операции с остальными деталями пазла. И в конечном итоге раскладываем все элементы на одну плоскость для последующего экспорта в CorelDraw.
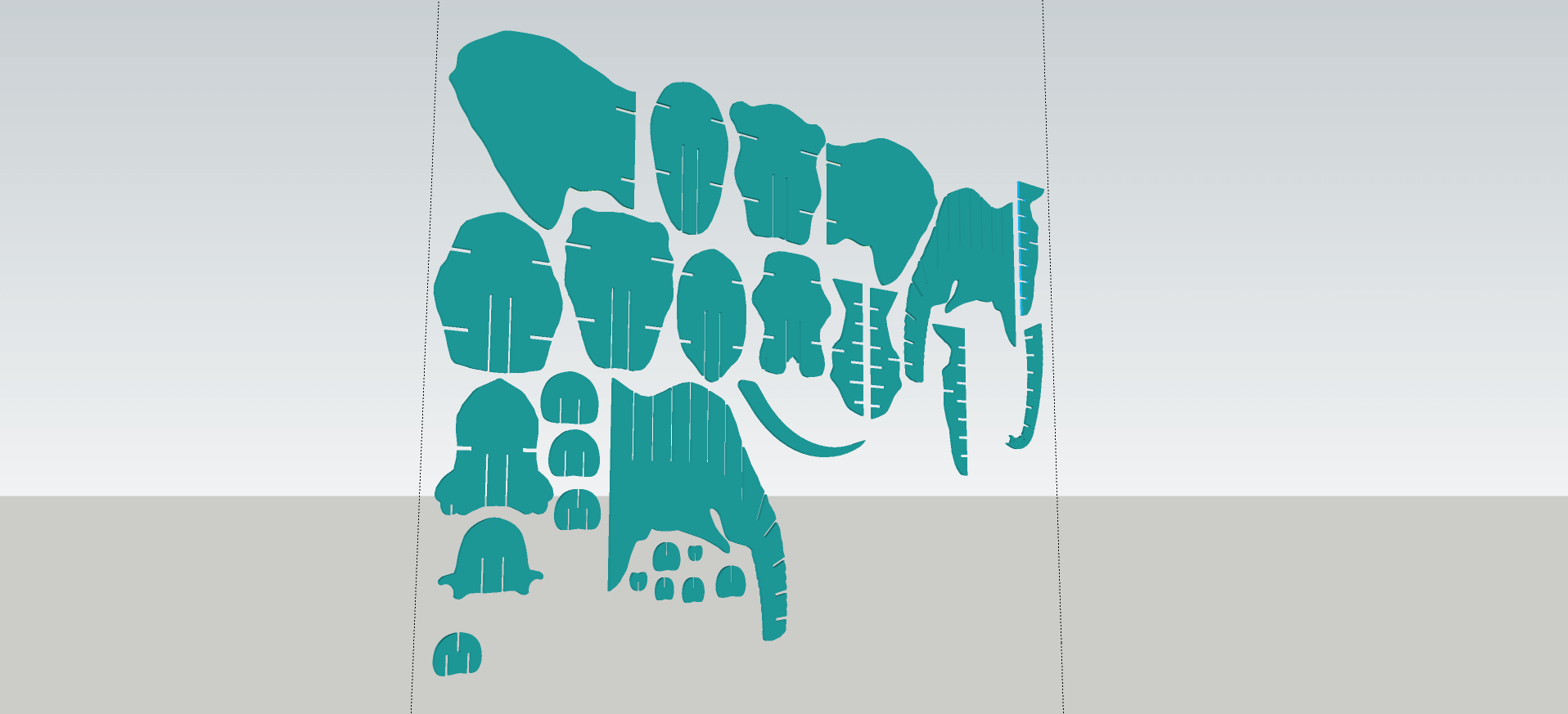
Сразу уточним, что экспорт 2D графики из SketchUp еще плохо реализован и некоторые файлы можно экспортировать только с помощью установленных плагинов. Наиболее подходящий формат файла для экспорта это dxf. Можно пробовать и dwg и eps. В общем любой формат для достижения цели подойдет. При экспорте сечений обязательно убедитесь, что они лежат в одной плоскости и у вас выбран соответствующий режим камеры (обзора). Камера(обзор) должна смотреть строго перпендикулярно к элементам. В противном случае будут экспортироваться лишние кривые.
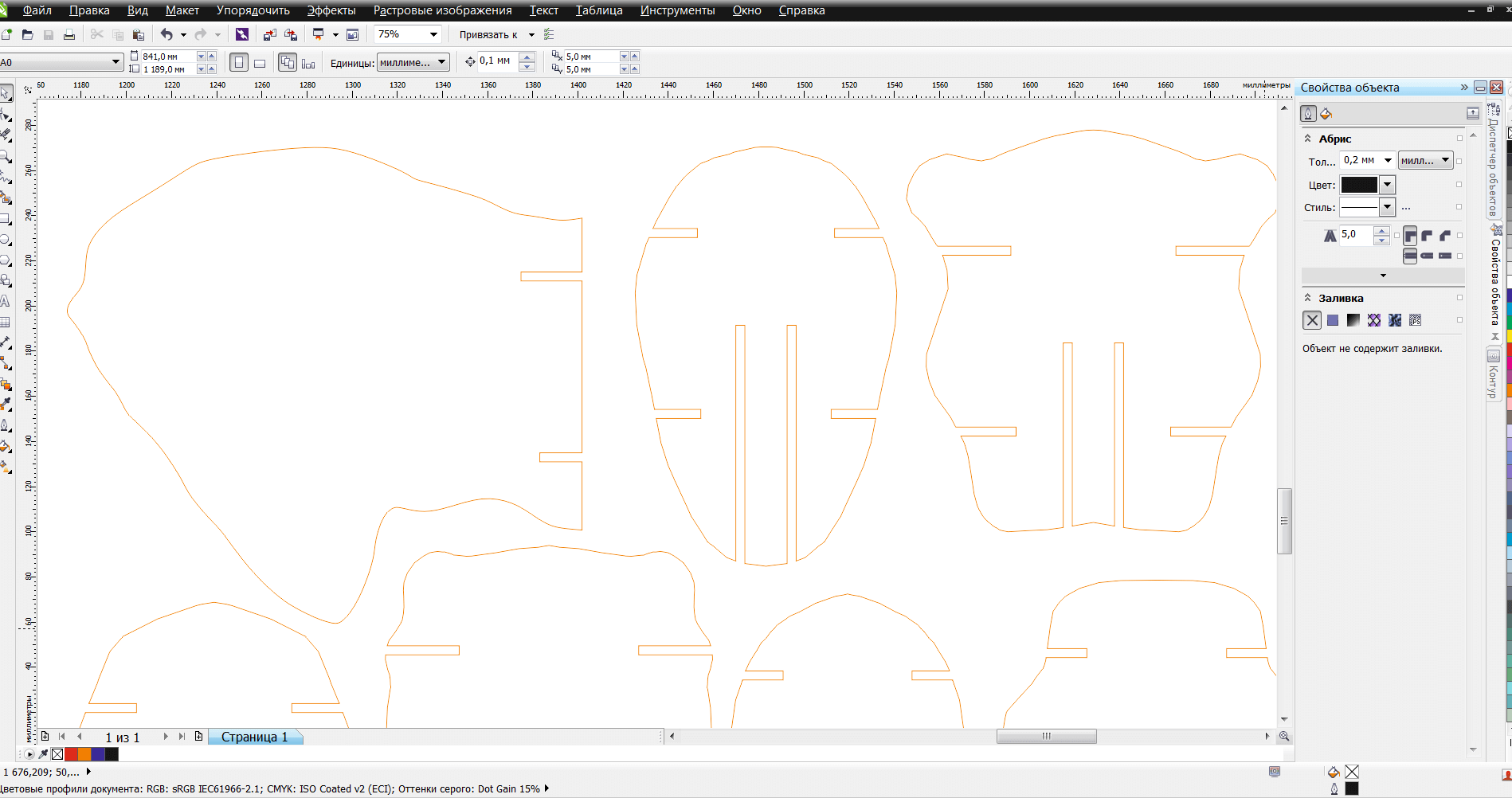
Собственно на этом этапе и завершается создание модели для векторной порезки 3D пазла. Далее непосредственно изготовление пазла на любом раскроечном станке ЧПУ или вручную по лекалам. Еще мы обещали рассказать о плагине к SketchUp «Slice modeler». Этот плагин позволяет проделывать вышеописанную работу автоматически, но как и в любом процессе автоматизации есть свои недостатки. Slice modeler прекрасно работает с простыми объемными фигурами, а также с несложными 3D моделями. Со всеми моделями, которые мы импортировали в SketchUp он работал кривовато.
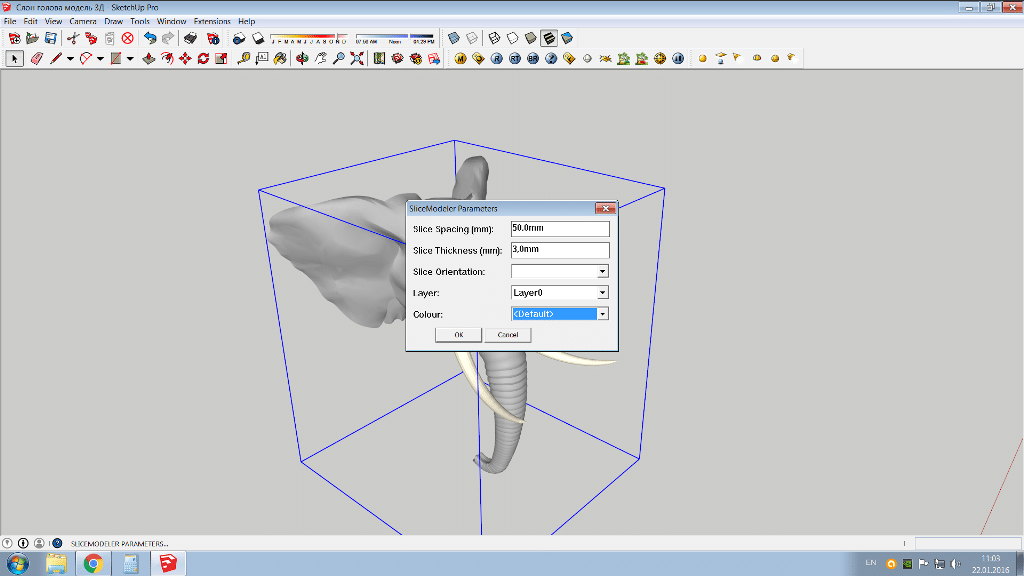
При запуске плагина выкидывает окно, в котором выбираем шаг сечения, направление по оси, толщину конечного элемента, цвет и слой. Для примера мы выберем ось Х. Плагин дает информацию о количестве сечений и производит собственно сам процесс.
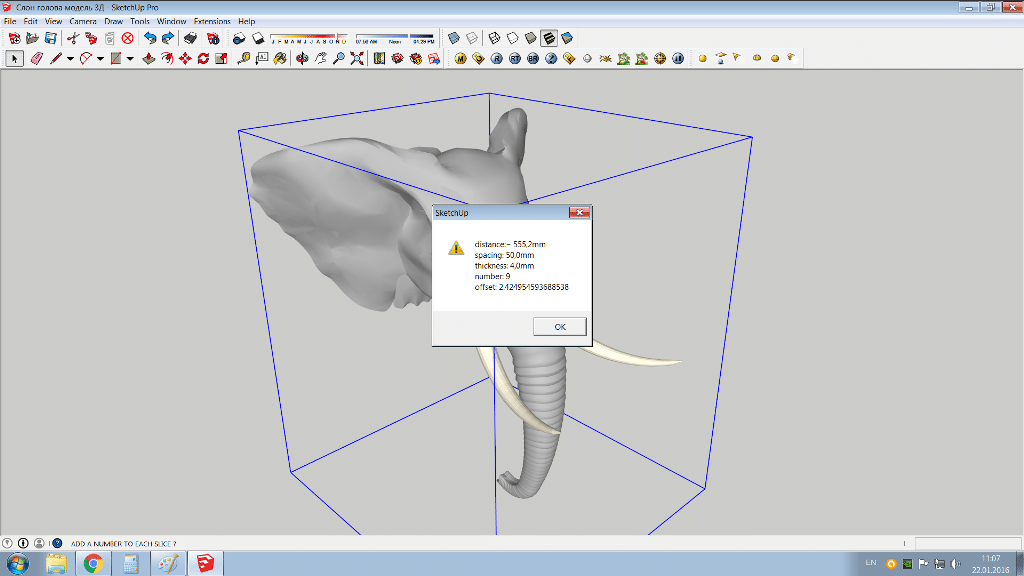
После некоторого времени выдает готовые сечения модели и запрашивает информацию о другой оси. Для примера выбрана ось Z.

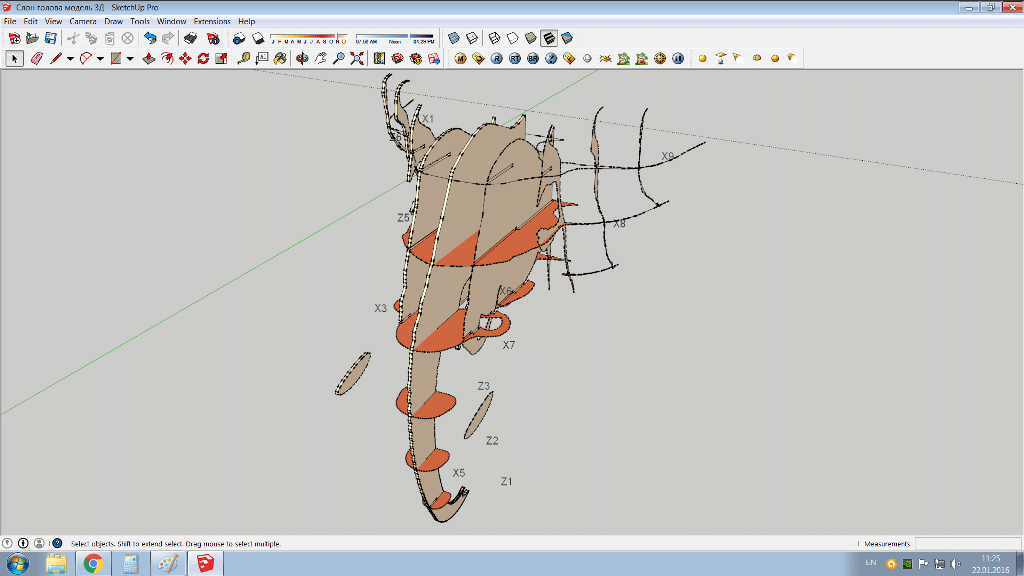
Результат работы плагина с данной моделью не очень хороший, так как много сечений нужно править и доводить до ума. При нормальной работе Slice modeler в конце процесса раскидывает элементы пазла в одной плоскости, при чем делает еще и нумерацию каждой детали. Этот плагин сечет в двух плоскостях, сечения в третей плоскости надо доделывать в ручную или же делать хитрым способом — попарно производить процесс в двух плоскостях, а потом их накладывать (например XY и XZ). Итог таков: Slice modeler можно использовать с простыми 3D моделями или с моделями, сделанными на высоком уровне. По времени этот процесс может занять даже больше, чем «раскрой» вручную.
Теперь переходим непосредственно к процессу изготовления наших деталей. Мы будем кроить элементы пазла на вот этом красавце.

Лазерный гравер A3+SPLIT в настольном исполнении. Это уже второе поколение A3+SPLIT. Размер рабочего поля 300х450, реальная скорость гравировки 550 мм/с. Резка 4мм фанеры на скорости 12-15 мм/с. После мучения с К-40 гравером работа на этом станке одно удовольствие. Сделан у нас в Украине, комплектующие у ребят всегда в наличии и поддержка на высоком уровне. К стати есть комплектация с «пиновым» столом. Кто работал с фанерой в больших количествах, тот знает все «прелести» отмывания ребер ножевого стола от копоти. 
Собственно процесс работы сводится к установке фанеры на рабочий стол и запуска программы для резки контуров, которая тесно интегрируется с CorelDraw.

Всего на всю модель ушло пять листов размерами 300 х 500 мм. Это даже с учетом основания щита, который дорисовали уже в CorelDraw. Обязательно проверяем толщину фанеры перед резкой и подгоняем реальные чертежи с учетом толщины реза лазера в 0,1 мм.

Размеры готовой модели составили 50х50х40 см.

И, наконец, готовый результат.

Всего по времени данная работа заняла один полноценный рабочий день. Конечно для начинающих это время может немного быть большим, но с опытом придет и автоматизация процесса. Хотим подчеркнуть, что данный способ изготовления подобных изделий не есть единственным и если есть желание и время, то дерзайте.